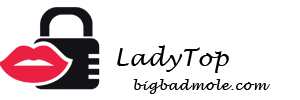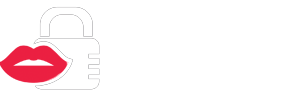Om belangrijke correspondentie, grappige opmerkingen van vrienden op een gemeenschappelijke foto op uw computer op te slaan of om een frame van uw favoriete film vast te leggen - dit alles en nog veel meer kan worden gedaan met screenshot - dat is het maak een screenshot.
Om dit te doen, hoeft u de camera van de telefoon niet te gebruiken, wat de kwaliteit van de resulterende afbeelding aanzienlijk vermindert. Om een screenshot van het laptopscherm te maken, kunt u de manipulaties uitvoeren zoals bij het maken screenshot op computerwaar we het eerder over hadden gehad. Laten we de belangrijkste punten analyseren voor het maken van screenshots op laptops met Windows en Mac OS.
Een screenshot maken op een Windows-laptop
Met dit besturingssysteem kunt u op verschillende manieren tegelijkertijd screenshots maken op een laptop, waarvan vele zeer eenvoudig te gebruiken zijn. Overweeg universele opties en individuele functies voor verschillende versies van Windows.
Makkelijkste manier
Op elke laptop met Windows vindt u een knop op het toetsenbordPrtScwat betekent Print Screen. Het is deze knop die is gereserveerd voor de functie voor het maken van screenshot.
Om het scherm de gemakkelijkste manier te maken, Je moet:
- Ga naar de benodigde pagina of open het venster waarvan je de snapshot nodig hebt, druk op de PrtSc-knop. Als u alleen een screenshot van het werkvenster wilt opslaan, en niet het hele scherm, moet u tegelijkertijd op de toetsen drukken Alt + PrtSc. Op Windows 8 kunt u knoppen ingedrukt houden Win +PrtSc.Met deze actie blijft het opgeslagen screenshot op het klembord van de laptop.
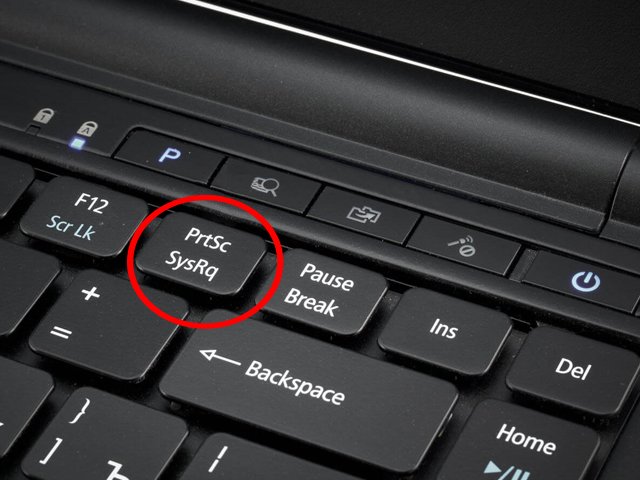
- Nu moet u het van daaruit overbrengen voor verdere opslag. Hiervoor is elk grafisch bewerkingsprogramma geschikt, zij het Verf, Paint.NET, Photoshop of een ander. We openen het programma en druk op de knop Invoegen (of druk op de toetsencombinatie Ctrl + V). Een screenshot van het hele scherm verschijnt in de editor.
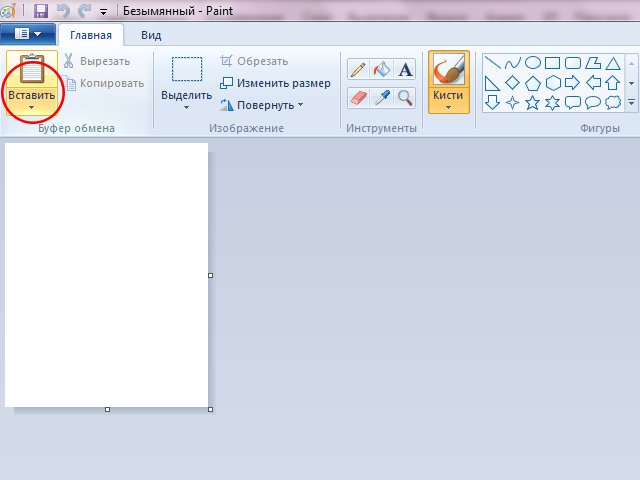
- De laatste fase is je screenshot opslaan. Druk hiervoor op de knop behouden of Opslaan als (wanneer u wilt kiezen uit boveraantal mogelijke indelingen) en selecteer de map waar uw scherm naartoe gaat na het opslaan.
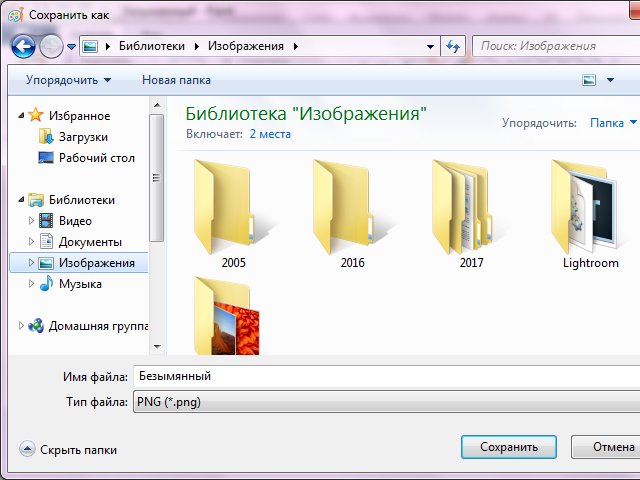
Screenshots op Windows 7 en 8 - Schaarprogramma
Een zeer handig ingebouwd programma voor het maken van screenshots op een laptop en computer op Windows 7- en 8-generatie besturingssystemen - schaar. Het is te vinden in de sectie standaard.
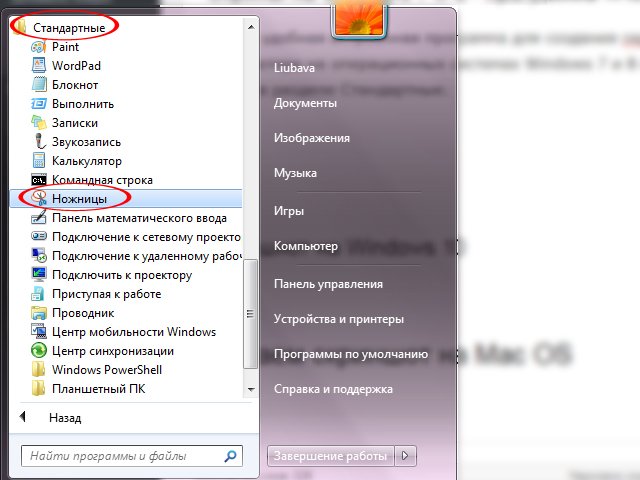
- We gaan naar de pagina die we moeten opslaan en open laten. We vinden in het menu Start Schaar en openen. Na het klikken op de knop creëren, kunt u een vorm selecteren voor het toekomstige selectiegebied.
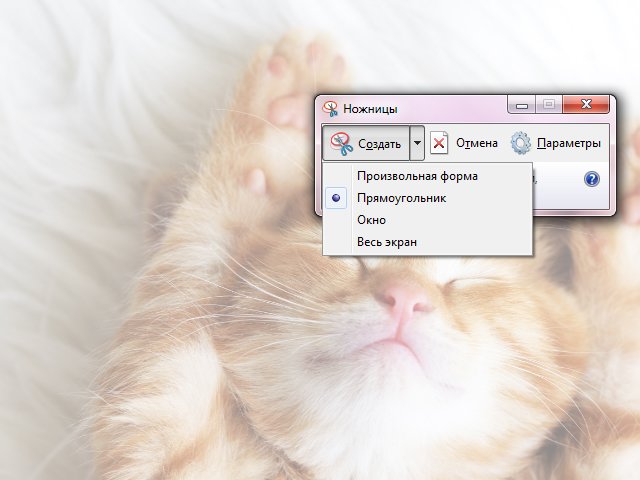
- Selecteer het gewenste gebied en krijg dit venster:
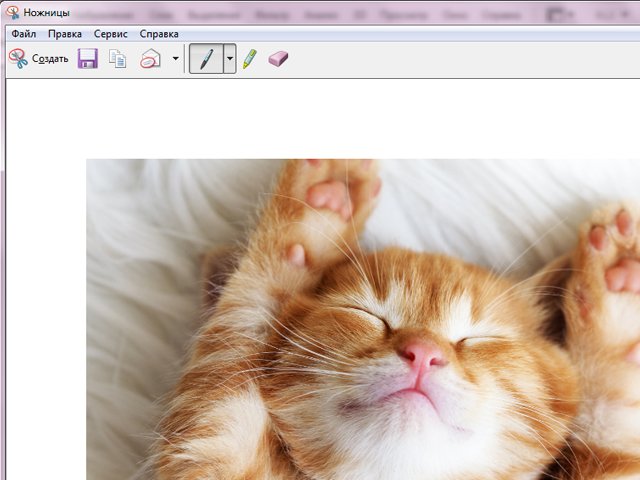
- Met het programma kunt u screenshots bewerken: inscripties maken, gebieden markeren met een marker en overtollig verwijderen met een gum.
- Het blijft alleen om de foto op de laptop op te slaan. Selecteer hiervoor de knop in het hoofdmenu Opslaan als. Hiermee kunt u de foto een naam geven, een map kiezen om op te slaan en het schermformaat.
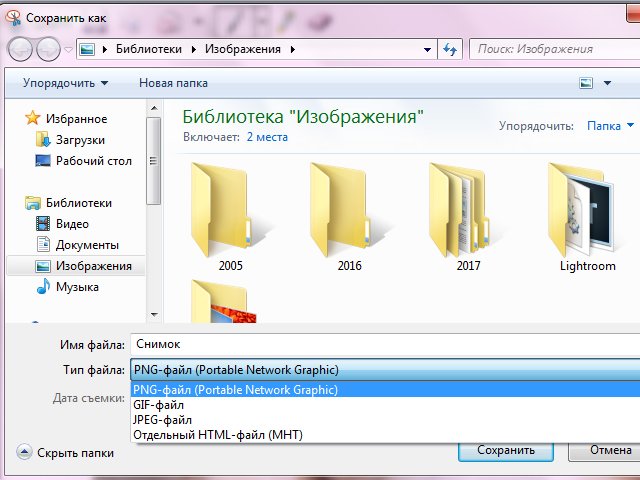
Schermafbeelding op Windows 10
Deze versie van het besturingssysteem helpt om screenshots op een laptop te maken zonder onnodige programma's en extra manipulaties. Zeer handige en gemakkelijke manier.
Hoe maak je een screenshot op de tiende Windows:
- We openen de pagina die we nodig hebben;
- pers Win +PrtSc;
- We zijn op zoek naar een voltooide screenshot in de map Schermafbeeldingen, die automatisch wordt gemaakt in de systeemmap Afbeeldingen.
Maak een screenshot op Mac OS
Macs hebben een andere toetsenbordstructuur, dus hun laptops hebben een andere toetsencombinatie voor het maken van schermafbeeldingen. Het is echter ook zeer comfortabel.
De volgende combinaties zijn geschikt:
- Voor schermafbeeldingen van het hele scherm moet u klikken cmd (⌘) + shift + 3. De afbeelding wordt opgeslagen op het bureaublad;
- Een toetsencombinatie wordt vastgeklemd om een screenshot te maken van een geselecteerd deel van het scherm. cmd (⌘) + shift + 4. Daarna kan de voltooide foto ook op het bureaublad worden gevonden;
- Klik op om een scherm van het werkvenster te maken cmd (⌘) + shift + 3 + spatie. De voltooide foto wordt ook opgeslagen op het bureaublad.
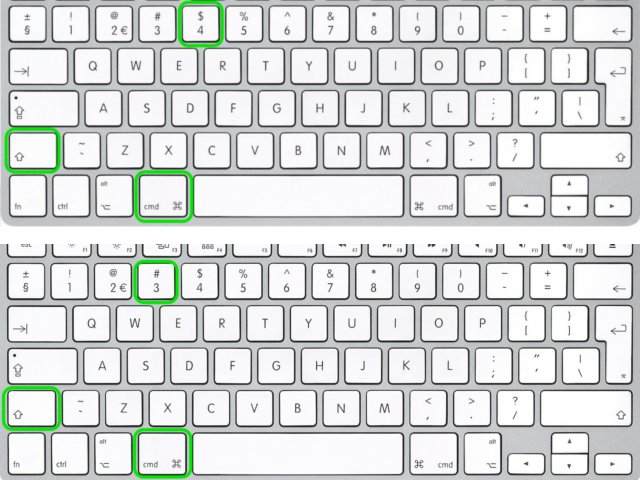
Schermopname met programma's van derden
Voor die laptopgebruikers die regelmatig schermafbeeldingen maken op het werk of tijdens hun hobby's, bedachten ze speciale programma's voor het maken van schermafbeeldingen.
Hiermee kunt u extra opdrachten uitvoeren, zoals een screenshot met een scroll (bijvoorbeeld wanneer u een lange pagina in een browser moet opslaan), meerdere foto's achter elkaar maken, foto's opslaan op een server met koppelingen naar een voltooide foto en andere leuke toevoegingen voor bewerking.
Veel van deze gratis programma's zijn geschikt voor zowel Windows als Mac. U kunt meer te weten komen over hun extra functies en, indien gewenst, downloaden door op de naam van een dienst te klikken.