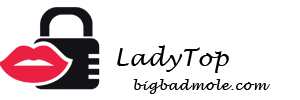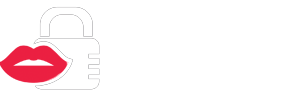واجه كل مستخدم للكمبيوتر تقريبًا حقيقة أنه من الضروري إنشاء لقطة شاشة (لقطة شاشة) ، ولكن لا يعرف الجميع كيفية القيام بذلك. في بعض الأحيان تحتاج إلى لقطة شاشة لجزء معين من الشاشة أو الصفحة بأكملها من الموقع ، فإن السؤال الذي يطرح نفسه هو: "كيفية اختيار المنطقة اللازمة؟".
تحتوي البرامج المختلفة على مجموعة مختلفة من أوامر التنفيذ ، بما في ذلك لقطات الشاشة. سنحاول معرفة أي الأوامر ، واختصارات وبرامج لوحة المفاتيح ، يمكن القيام بذلك في Windows.
التقط لقطة شاشة باستخدام مفتاح "Print Screen"
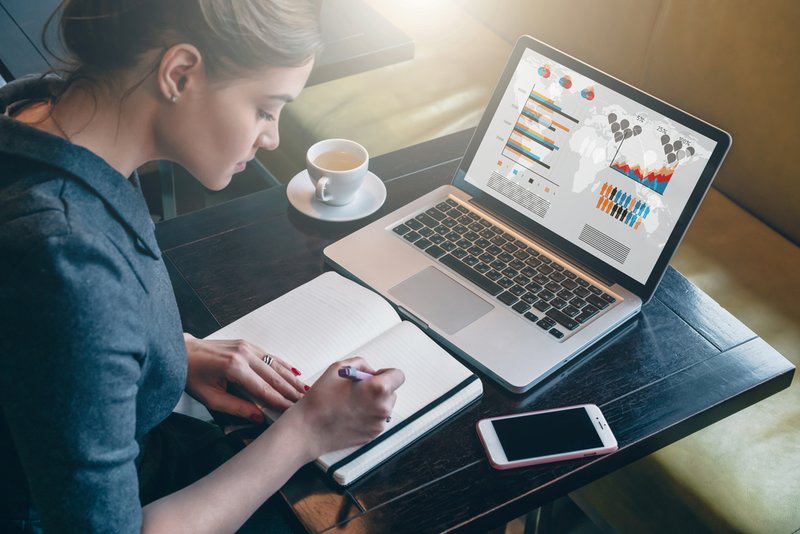 يوجد على الإطلاق على جميع لوحات المفاتيح للأجهزة المختلفة زر "شاشة الطباعة". يتم تعريفه بأنه "زر ساخن" لأخذ لقطات الشاشة. انها تسمح لك "الشاشة" وحفظ الصورة دون أي أدوات مساعدة إضافية.
يوجد على الإطلاق على جميع لوحات المفاتيح للأجهزة المختلفة زر "شاشة الطباعة". يتم تعريفه بأنه "زر ساخن" لأخذ لقطات الشاشة. انها تسمح لك "الشاشة" وحفظ الصورة دون أي أدوات مساعدة إضافية.
هذه ميزة مضمنة في نظام التشغيل. الاختلافات الوحيدة في تعيين لوحة المفاتيح هي "شاشة الطباعة" أو "PrntScrn" أو "PrtScn" أو "PrtScr" أو "PrtSc."
للكمبيوتر ، انقر فوق الزر "طباعة الشاشة".
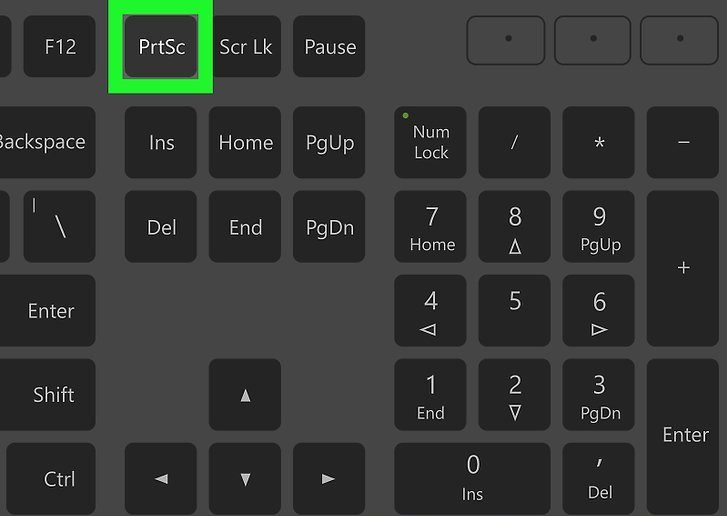
بالنسبة للكمبيوتر المحمول ، تحتاج إلى الضغط على مفتاحين في وقت واحد: "شاشة الطباعة" و "الجبهة الوطنية".
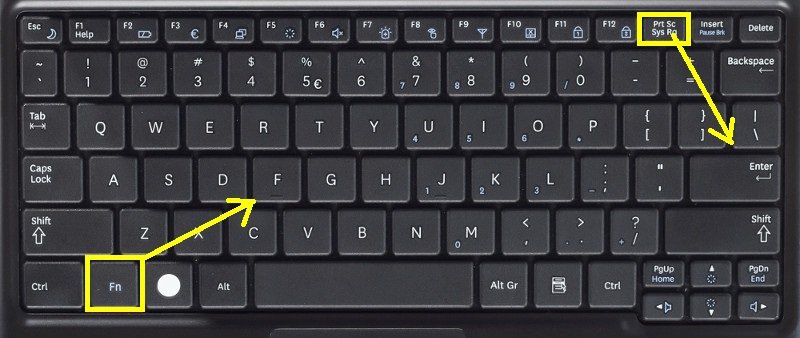
لالتقاط لقطة شاشة للإطار النشط (أي نافذة العمل لواجهة المستخدم الرسومية) ، يجب عليك في نفس الوقت الضغط على "Alt" و "Print Print" على الكمبيوتر.
لأجهزة الكمبيوتر المحمول - "Alt" و "Print Screen" و "Fn".
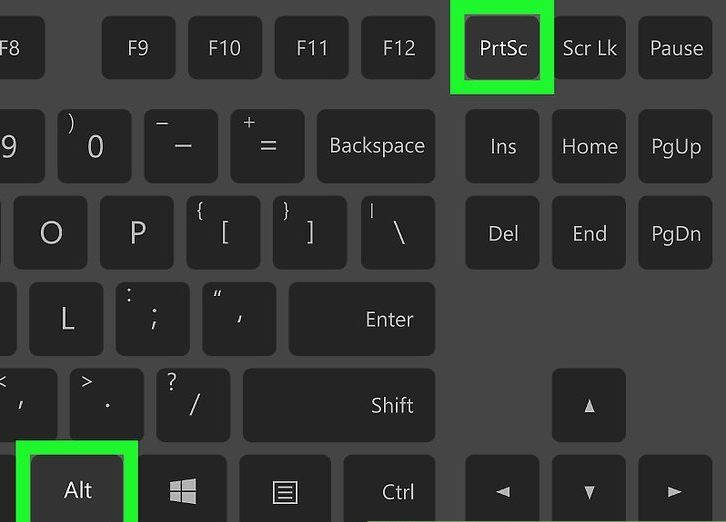
سيتم حفظ لقطة الشاشة في الحافظة ، حيث يمكن لصقها في أي برنامج مرغوب عن طريق الضغط على مفتاحي "Ctrl" و "V". هذه الأوامر هي نفسها لجميع أنظمة التشغيل Winows.
ملاحظة: بالنسبة لنظامي التشغيل Windows 8 و 10 ، يوجد أمر بسيط لأخذ لقطات الشاشة: Win + PrtScn. يتم حفظها تلقائيًا في مجلد في مكتبة الصور. إذا كنت بحاجة إلى لقطة شاشة للإطار النشط فقط ، فاضغط على مجموعة Alt و Print Screen ، والصقه في البرنامج المطلوب وحفظه.
كيفية حفظ لقطة للشاشة؟
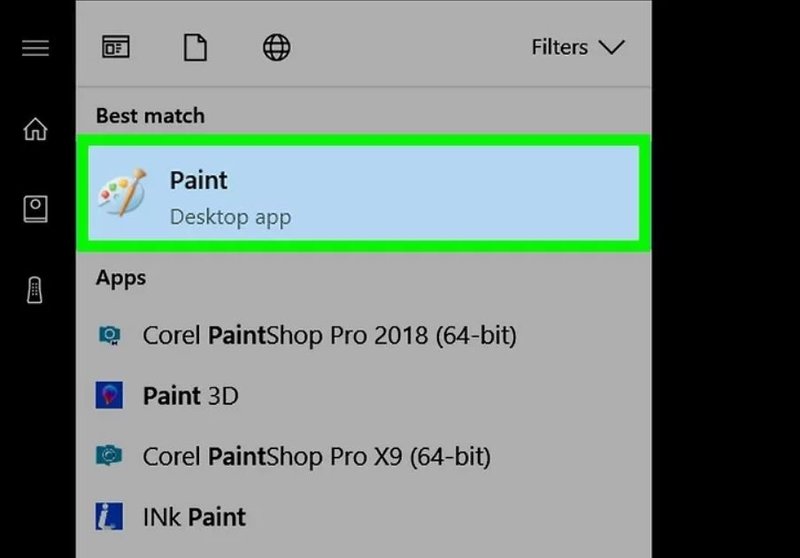
من أجل حفظ لقطة الشاشة ، تحتاج إلى نقل الصورة إلى محرر الطلاء ، الموجود في "البرامج القياسية" في القائمة الرئيسية للنظام. يمكنك العثور على القائمة الموجودة خلف الزر "ابدأ" أو "القائمة". إذا لم تتمكن من العثور على برنامج الرسام ، في القائمة الرئيسية ، في شريط البحث ، اكتب اسم عنصر البحث ، الذي يتم عرضه في القائمة المنسدلة.
بعد فتح محرر Photo Paint على شريط الأدوات ، ابحث عن الزر "Insert" أو استخدم الأمر "Ctrl + V" - سيتم استخراج جزء اللقطة من المخزن المؤقت في البرنامج.
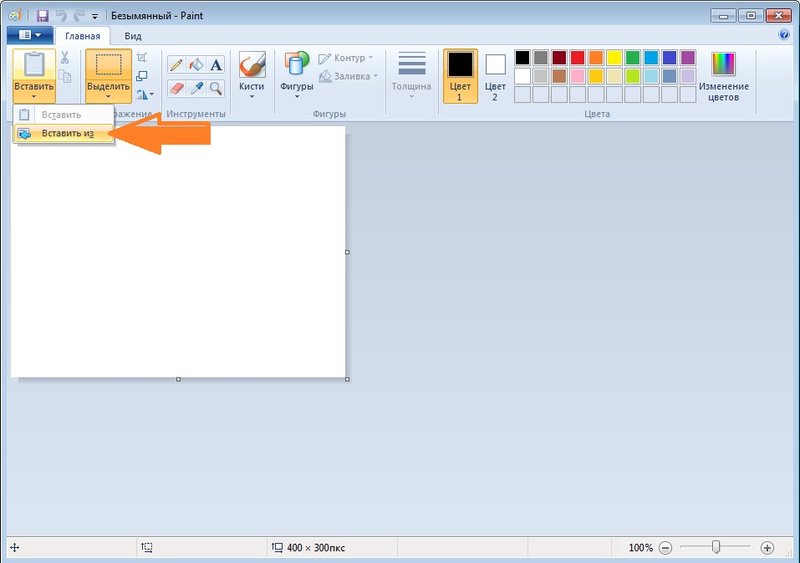
ثم ، على شريط المهام ، ابحث عن زر الحفظ في نموذج القرص المرن وحدد مسار الحفظ. يمكنك استخدام اختصار لوحة المفاتيح "Ctrl + Shift + S".
يوصى بحفظ ملفات الصور بتنسيقات عامة حتى تتمكن من فتحها على أي نظام. تتضمن هذه التنسيقات JPG و PNG و BMP وفي حالات نادرة TIFF.
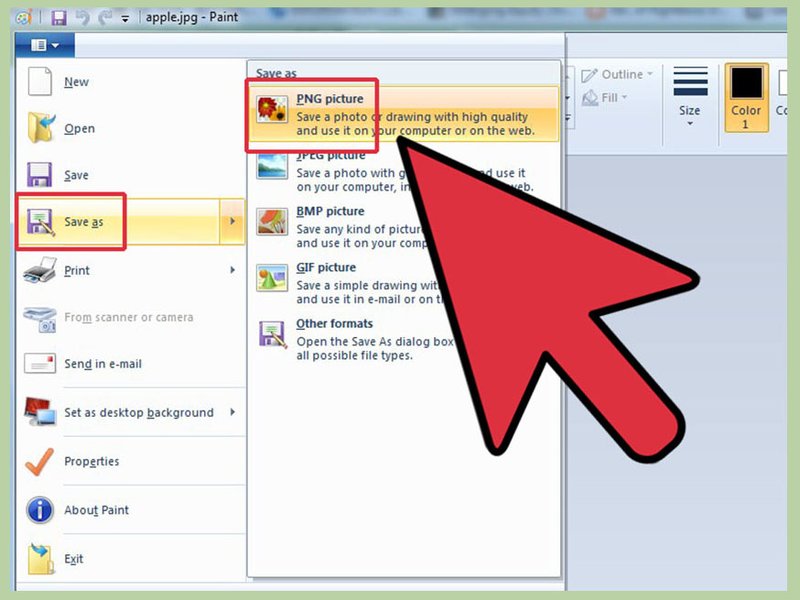
إذا كنت تريد حفظ لقطة الشاشة في السحابة أو للأمام ، فاستخدم اختصار لوحة مفاتيح Windows + H. بعد التقاط لقطة الشاشة ، تظهر لوحة بها قائمة بالتطبيقات التي يمكنك من خلالها إرسال الشاشة.
التقط لقطة شاشة باستخدام برنامج المقص
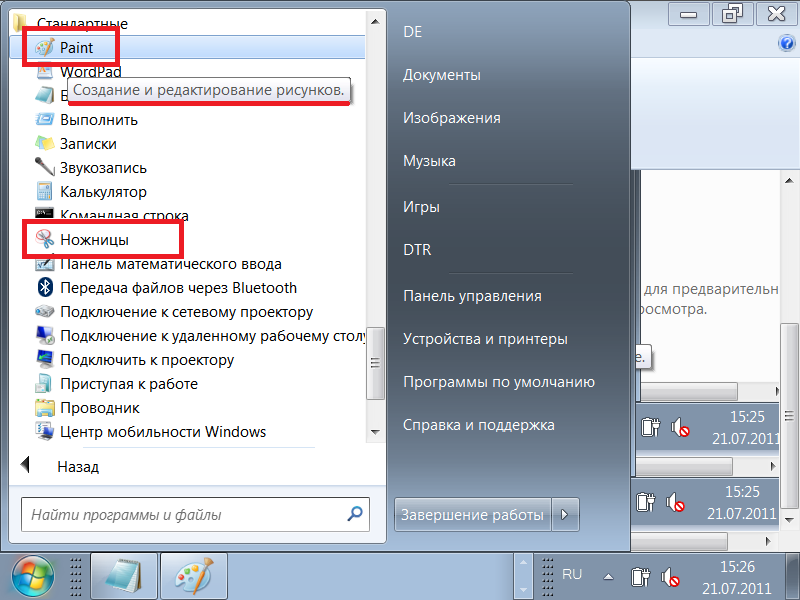
يحتوي نظام Winows على برنامج نظام "مقص" يسمح لك بإنشاء لقطات شاشة لأي جزء من الشاشة. يمكن العثور على هذه الأداة المساعدة في "البرامج القياسية" في القائمة الرئيسية للنظام ، والتي تفتح باستخدام زر "ابدأ" أو "القائمة".
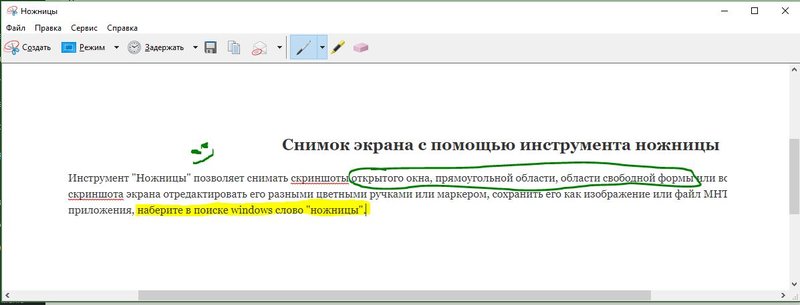
بعد فتح البرنامج ، تحتاج إلى تحديد زر "إنشاء" من القائمة المنسدلة والإشارة إلى الشكل المطلوب لشاشة أو منطقة المستقبل. توجد القائمة على الجانب الأيمن من الزر "إنشاء" على شريط الأدوات. بعد أن تقرر النموذج ، انقر فوق الزر "إنشاء" وستتغير الشاشة.
حدد المنطقة المطلوبة للصورة. ستظهر لك نافذة الحفظ التي يمكنك من خلالها تحرير ملف الصورة. العديد من الأدوات مخصصة للتحرير: قلم ، علامة وممحاة. مع مساعدتهم ، يمكنك تسليط الضوء على ما هو مطلوب في النص أو كتابة النقوش.
يتم حفظ لقطة الشاشة عبر "Ctrl + S" أو عبر زر الحفظ كقرص مرن.
برامج إضافية لقطات
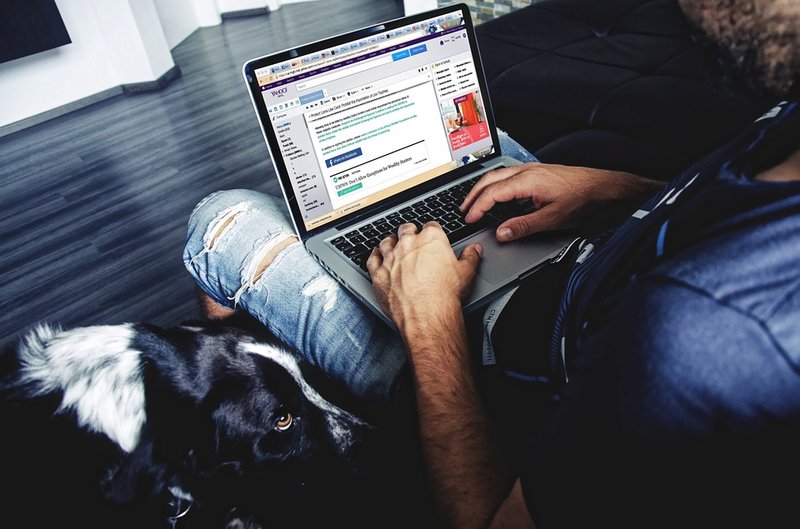
من أجل التقاط لقطة شاشة ، يمكنك استخدام برامج مجانية إضافية من Microsoft ، والتي تتوفر مجانًا.
أحد هذه البرامج هو Snip. إنها تأخذ لقطة شاشة لكل من الشاشة وأجزائها الفردية. يحتوي البرنامج على ميزات إضافية: يمكنه تسجيل الفيديو والصوت.
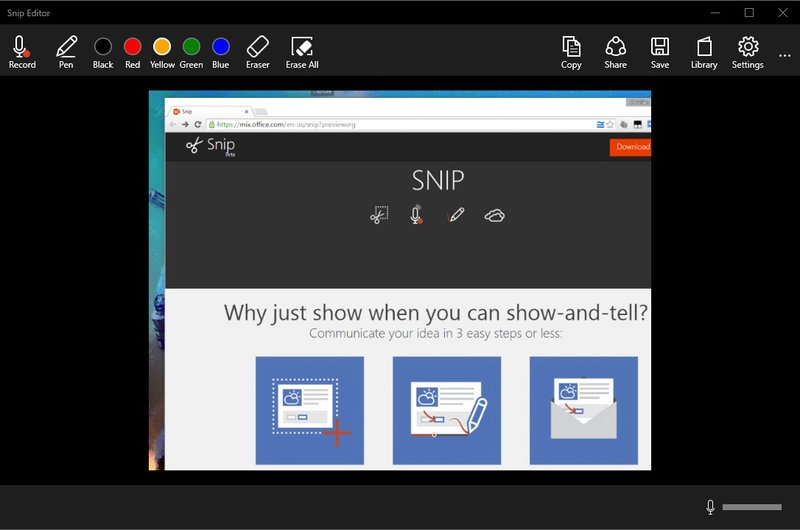
يمكنك استخدام برامج أخرى من مطورين آخرين. على سبيل المثال ، PicPick ، برنامج سهل الاستخدام. لديها العديد من الأدوات للعمل مع الصور.
PicPick يعمل على مبدأ الرسام. عند فتح النافذة ، إذا قمت بالنقر فوق PrtScn ، تظهر صورة الشاشة فورًا في حقل العمل بالبرنامج. إذا كنت تريد تجزئة شيء ما ، فحدد قسمي "مهمة جديدة" و "منطقة محددة". بعد ذلك ، حدد المنطقة المرغوبة ، وانقر فوق "ملف" ، والإجراء النهائي هو الحفظ بالتنسيق المطلوب والدخول في البرنامج المطلوب.
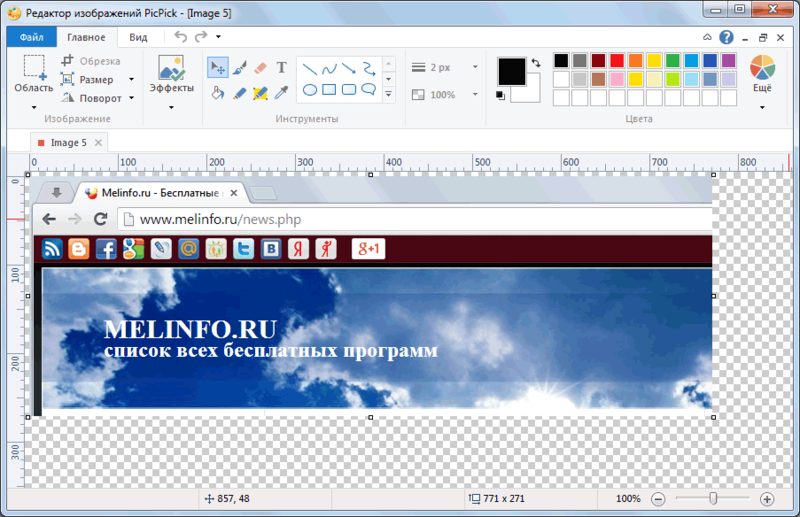
إذا كنت بحاجة إلى محرر صور به ميزات أكثر تقدمًا ، يمكنك استخدام برنامج Gyazo. يحفظ هذا البرنامج جميع لقطات الشاشة في "السحابة" على الخادم ويخزنها مجانًا لمدة شهر. وبالتالي ، يمكنك الوصول إليها في أي لحظة.
وقد دفع هذا البرنامج أيضا الخدمات. مقابل بضعة دولارات ، فإنها توفر مساحة تخزين غير محدودة وعددًا من الأدوات الإضافية ، بما في ذلك القدرة على نسخ النص من لقطات الشاشة.
يمكنك استخدام البرنامج على النحو التالي:
- إنشاء حساب وتنزيل "العميل" من موقع Gyazo الرسمي ؛
- سيظهر اختصار البرنامج على سطح المكتب. من خلال النقر فوقه ، تحتاج إلى تحديد المنطقة المطلوبة من الشاشة والتقاط لقطة شاشة ؛
- يقوم البرنامج بتشغيل مستعرض ويفتح صفحة تحتوي على صورة رسومية مصنوعة في المعرض عبر الإنترنت ، حيث يمكنك إجراء العديد من التلاعب بها.
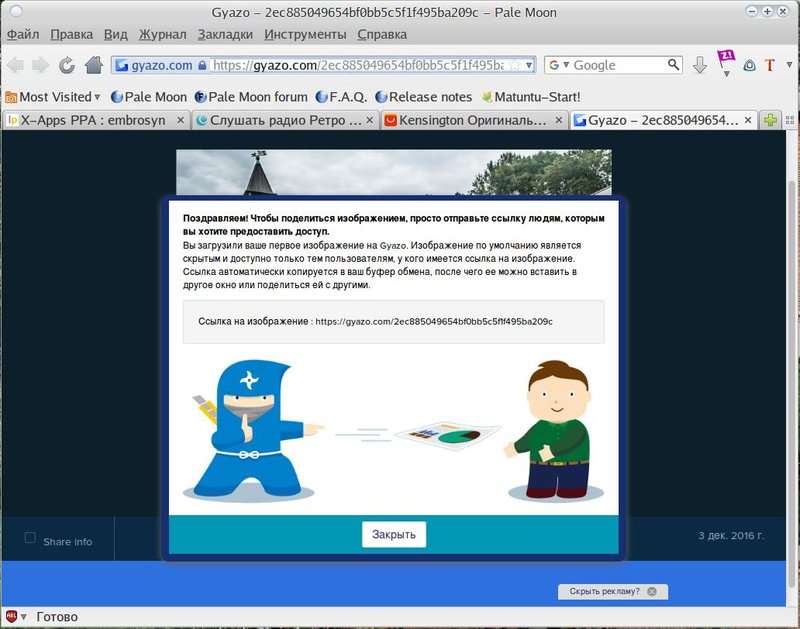
الخدمات عبر الإنترنت لقطات

هناك العديد من الخدمات عبر الإنترنت لإنشاء لقطات شاشة. لهذا الغرض ، يتم تثبيت برامج خاصة لا تسمح لك فقط بالتقاط لقطة شاشة وحفظها على الخادم ، ولكن أيضًا إعطاء رابط لها فورًا. بمساعدة هذه البرامج ، يمكنك بسهولة التقاط لقطات شاشة لصفحات الموقع عن طريق تحديد العنوان فقط.
تشمل البرامج الأكثر ملاءمة عبر الإنترنت لإنشاء لقطات الشاشة:
- Floomby.
- Joxi.
- Lightshot.
- iWebToShot.
- ScreenCapture.
كيفية التقاط لقطة شاشة على Linux
 تعتبر طرق إنشاء لقطة شاشة في Linux معقدة إلى حد ما ، حيث لا يوجد برنامج لقطة شاشة خاصة في نظام التشغيل هذا. كل هذا يتوقف على المكونات المدرجة في التوزيع. يجب أن يكون لدى معظمهم برنامج لقطة شاشة واحد على الأقل.
تعتبر طرق إنشاء لقطة شاشة في Linux معقدة إلى حد ما ، حيث لا يوجد برنامج لقطة شاشة خاصة في نظام التشغيل هذا. كل هذا يتوقف على المكونات المدرجة في التوزيع. يجب أن يكون لدى معظمهم برنامج لقطة شاشة واحد على الأقل.
بالنسبة لنظام التشغيل linux ، فإن مفتاح Print Screen ليس وظيفيًا ، ولكن بالنسبة لسطح مكتب GNOME ، فهو نشط على Ubuntu و Linux Mint.
يمكنك استخدام الطريقة التالية لالتقاط لقطة شاشة:
- الضغط على PrtScn يأخذ لقطة شاشة للشاشة بأكملها. يمكن حفظه في أي مجلد.
- بالضغط على Alt + PrtScn ، يتم إنشاء لقطة شاشة للإطار النشط ؛
- عندما تضغط Shift + PrtScn ، يمكنك تحديد الجزء المطلوب من الشاشة ؛
- باستخدام برنامج Gnome-Screenshot ، يمكنك تحرير لقطات الشاشة ، حيث يقدم البرنامج أدوات إضافية ، مثل تأثيرات التصميم.
يمكنك استخدام GIMP Image Editor:
- من خلال "مركز التطبيقات" قم بتثبيت GIMP Image Editor ؛
- لإنشاء شاشة ، تحتاج إلى النقر فوق: "ملف" ، "إنشاء" ، "لقطة" ، وتحديد نوع الصورة ، سيتم عرضها في نافذة GIMP ؛
- لحفظ الصورة الرسومية المستلمة ، انقر فوق "ملف" و "تصدير" ، وحدد المجلد المطلوب ، ثم "تصدير" مرة أخرى.
طريقة أخرى هي محرر مصراع ، يمكن تثبيته من خلال مدير الحزم:
- بعد التثبيت ، حدد نوع الصورة المطلوب: "التحديد" ، "سطح المكتب" و "النافذة" ؛
- خذ لقطة شاشة ؛
- تحرير وتصدير لاستضافة الصور أو خادم بروتوكول نقل الملفات.
كل طريقة من هذه الطرق بسيطة ومريحة لإنشاء لقطات ، والبعض الآخر يسمح لك بتحرير الصور وحفظها في "السحابة" ، والتي هي مريحة للغاية للوصول السريع والنقل.